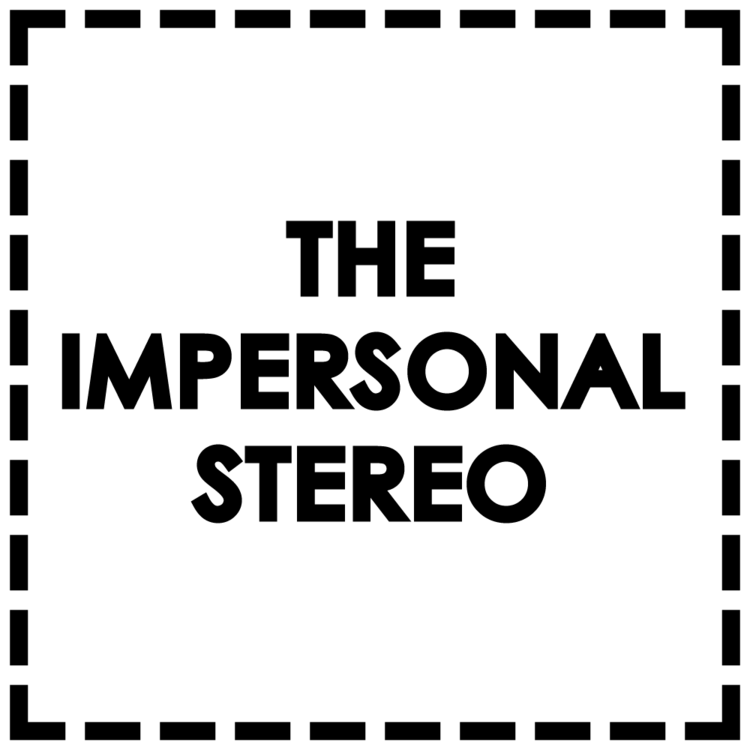DMaX
A DMX environment for Ableton Live.
DMaX is a system for controlling DMX devices using Ableton Live with Max For Live. It’s modular and expandable, consisting of a central hub device which collates information and communicates with hardware, and numerous fixture devices which contain interfaces for specific pieces of equipment. Currently, only a small range of fixture devices exist, but many more are in development, and it’s fairly easy to build your own devices to work with the system.
As a lighting controller DMaX is currently fairly basic. It doesn’t provide effects patterns. It doesn’t store or replay cues. It’s entire aim at the moment is to take lighting parameters (intensity, colour, pan/tilt, etc.) and map them onto Ableton-style parameters. What you do with them afterwards is up to you. You could map them onto MIDI CCs from a hardware controller. You could automate them along with your music. You could add modulation data for them into your audio/MIDI clips. Everything you know about how to program modulation and automation data for audio and MIDI effects in Ableton applies in exactly the same way for DMaX. DMaX is not a lighting desk, it’s an interface to allow Ableton to become a lighting desk.
If you have any feature requests, suggestions or find any bugs, please contact me at david@theimpersonalstereo.com. DMaX is a free software tool. If you’re using DMaX and finding it useful, please consider giving something back to the project by donating (see below).
Why Control Lighting from Ableton?
If you’re a musician using Live then you can program in your light show in the same environment that you’re programming your music in. And because you can do it as you’re composing, the lighting can be an integral part of the music rather than something tacked on afterwards. When you’re performing live, why rely on someone else to interpret your music into lighting events? Simply add DMaX devices to your set and program some modulation data alongside your clips. The effect of perfectly synchronised sound and light is very effective, and your lighting will always stay in sync because it’s running from the same system as your music. You can also time events to certain MIDI or audio triggers, for example, by making a strobe flash on every bass drum hit. Outside of direct musical performance, one of my main uses has been to control lighting for dance performances. By importing the performers’ backing track, and warping it in slave mode, you can see where the beats are and automate your lighting parameters alongside for beat-synced effects. These are just a few things you could do, the possibilities opened up by this integration are endless.
Requirements
In order to run DMaX you need a copy of Ableton Live with Max4Live installed (both compatible with PC and Mac systems), and a DMX interface. DMaX can communicate with DMX hardware via the following methods:
- The Art-Net protocol, with java classes (included in the DMaX package) to enable it to work with DMaX.
- An Enttec DMX USB PRO interface and a copy of the dmxusbpro object by Olaf Matthes.
- A anyma uDMX interface and a copy of the uDMX Max object. (Not currently hardware tested.)
- A CDS LanBox connected on the same network as your computer and the LanBox Max objects. (Not currently hardware tested.)
Downloads
OS X - DMaX V0.66 – DMG Package.
Windows - DMaX V0.66 – ZIP package.
Modules
DMaX Interface Hub
This device is essential. It acts as the hub to which all other modules send data, which is then sent via the selected DMX output method.
NOTE: This is the only DMaX device that is a Max Audio Effect type rather than Max MIDI Effect type. This is because any device placed on the master track must be of the audio effect type. The device does not have to be placed on the master track, but it’s the logical place for it. Any audio in the master track’s chain will simply pass through the DMaX device.
Fixture Modules
- Dimmer Single – For control over a single channel of DMX, or a single dimmer. Also good for simple smoke machines.
- Dimmer Pack 6 – For control of 6 dimmers on adjacent channel numbers, ideal for 6-channel dimmer packs.
- Dimmer Pack 12 – For control of 12 dimmers on adjacent channel numbers.
- Dimmer Rack 25 – For control of 25 dimmers in one module.
- Dimmer Rack 50 – For control of 50 dimmers in one module.
- LED Par 3-Channel – For control of any LED Parcan operating in 3-channel RGB mode.
- Stairville PS1500DMX Strobe – For control of this model of strobe light.
- Martin Atomic 3000 – For control of this model of strobe light in four-channel mode.
Getting Started
- Drag the modules folder to somewhere on your hard drive. You can place it inside the Ableton Library if you wish.
- Decide which hardware interface you’re going to use:
- Art-Net Protocol (OS X and Windows)
- Art-Net is an IP protocol for the transmission of DMX. DMaX supports the transmission of Art-Net packets directly, however the included java classes must be placed within the Max search path (see instruction number 3 below for instructions on how to do this). To decode the Art-Net packets to physical DMX, a hardware device such as the Enttec ODE can be used.
- Enttec DMX USB Pro (OS X and Windows)
- Support for the Enttec hardware device is provided through use of Olaf Matthes Max/MSP external ‘dmxusbpro’. It is available to purchase from the above link, although it is advisable to download the demo beforehand to ensure compatibility with your system.
- anyma uDMX (OS X and Windows)
- The uDMX hardware device is supported through the official ‘uDMX’ Max/MSP external. This object must be installed for uDMX to function.
- CDS LanBox (OS X and Windows)
- This device is supported through use of the official LanBox Max/MSP externals available from http://www.lanbox.com/downloads/downloads.html. DMaX communicates with the device over UDP, so the computer and the LanBox must be on the same network to function.
- To install a Max/MSP external (or place files in the Max search path), download the relevant files and place them in a folder somewhere on your system. Then load Max. Choose, ‘Options>File Preferences…’. Then use the plus button on the lower left to add the path to the folder containing the externals you wish to install. This will tell Max to look in this folder for externals to use. Make sure you keep the files in this place, or Max will be unable to locate them. To install any additional externals, simply place them in the same folder.
- Load up Ableton Live and use the file browser to locate the folder containing the DMaX modules. Drag a copy of the ‘DMaX Interface Hub’ module onto an audio track, I like to put it on the master track. Although this shows as an ‘audio effect’ any audio fed to it will pass straight through unaffected.
- Now place a fixture module on a MIDI track, try the DimmerPack6 module. Assign it a start channel of 1 and click test mode to simulate some changing values.
- Go back to the hub module. The black preview window should be showing 6 squares of varying whiteness. This indicates channel values on the output. If you don’t see anything, check you’ve completed the previous step properly.
- Connect something to your DMX output device and check that the data is actually being sent. If so, DMaX is working perfectly.
Help Development
DMaX is freely available for all to use. If you want to see further development of the system, then please consider donating a small amount to the project. Any money donated will allow me to purchase new DMX hardware in order to extend the functionality of the project to a greater range of interfaces and protocols. Thanks for your support.